Most technical problems can be resolved by simply clearing your browser data, removing extensions from your browser, or using a different browser. (We recommend using Google Chrome.) Prior to submitting a support ticket or sending us an email, please make sure you've tried these solutions.
How do I clear my browsing data?
Google Chrome
1. Click the Control icon in the upper right hand corner of the browser window.
2. Click "Settings."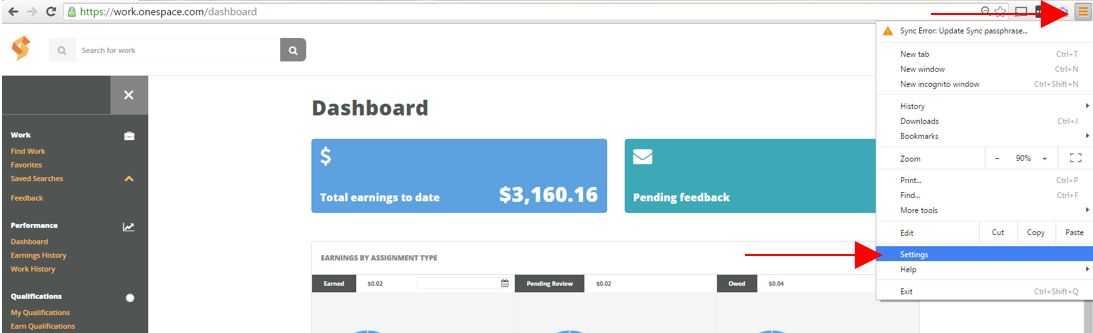
3. Click "History" in the left navigation rail.
4. Click “Clear browsing data…”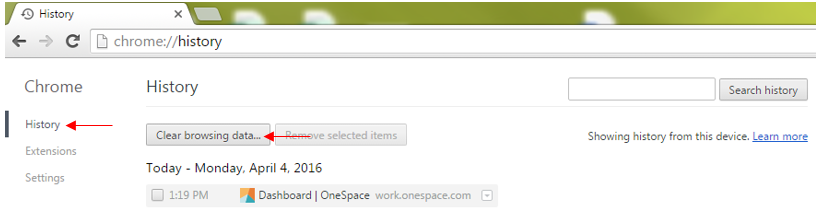
5. Make sure the following fields are selected:
- Browsing history
- Cookies and other site and plugin data
- Cached images and files
- Hosted app data

Mozilla Firefox
1. Click the “Open menu” icon in the upper right hand corner of the browser window.2. Select “History."
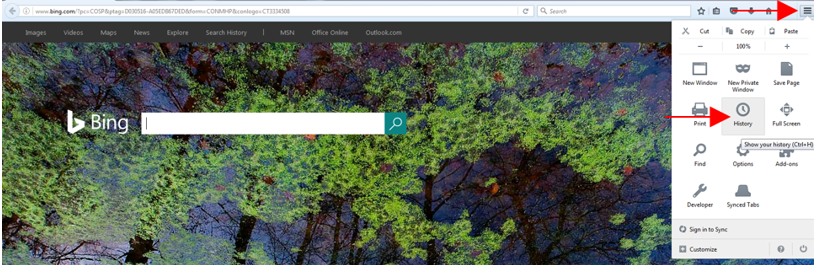
3. Click “Clear Recent History...”
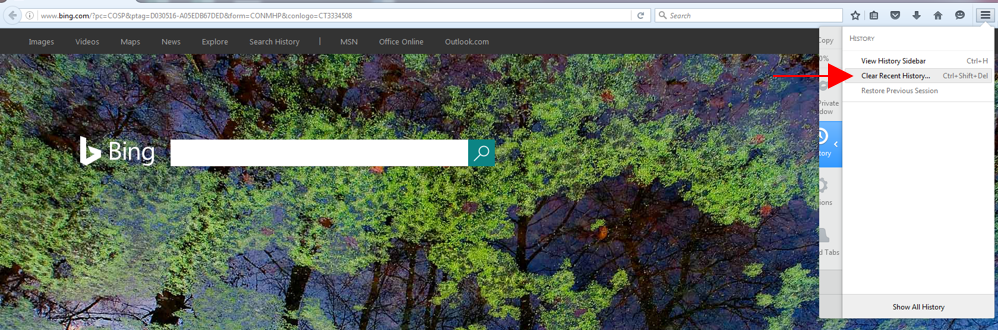
4. Make sure the following fields are selected:
- Browsing & Download History
- Cookies
- Cache
- Active Logins
- Offline Website Data
- Site Preferences
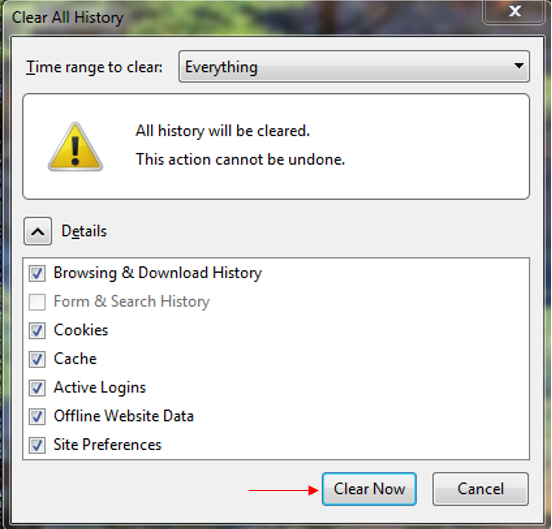
How do I remove browser extensions?
Google Chrome
1. Click the Control icon in the upper right hand corner of the browser window.2. Click "Settings."
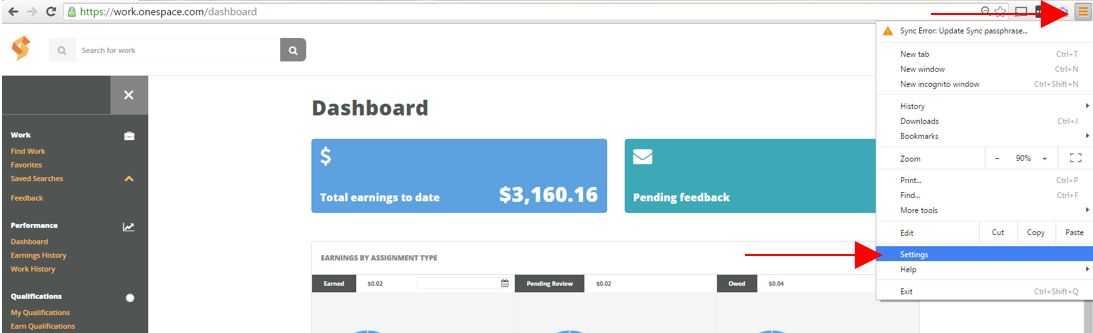
3. Click "Extensions" in the left navigation rail.
4. To remove an extension, click on the trash can icon next to it.
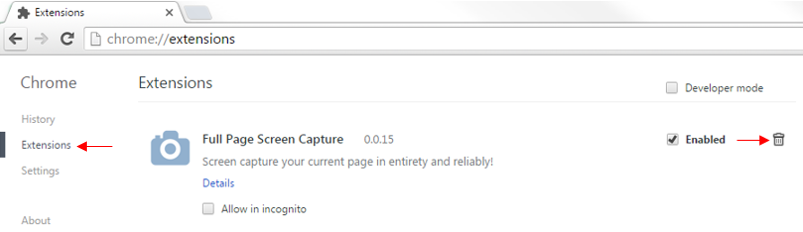
Mozilla Firefox
1. Click the “Open menu” icon in the upper right hand corner of the browser window.2. Select "Add-ons."
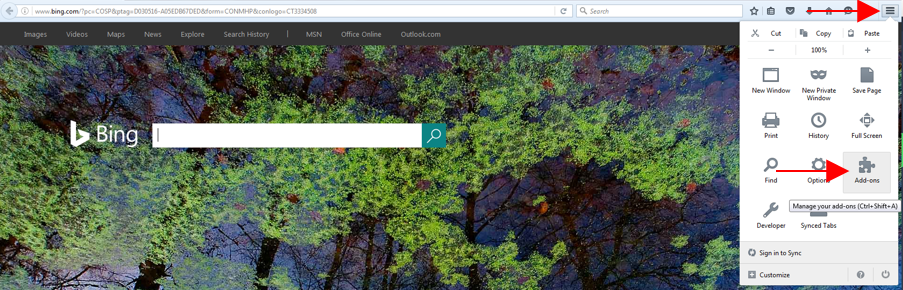
3. Click “Extensions" in the left rail navigation.
4. Click "Remove" to remove an extension.

What do I do if the "Submit" button on a task doesn't work?
1. Review all of the fields within the task. WorkStation will not allow you to submit a task if the fields don’t meet certain requirements. If you click the "Submit" button and you do not see a loading icon or you aren’t redirected to another page, this is likely the reason you can’t submit.
Check to make sure you filled out all of the required fields. Are all links formatted correctly? Do all fields reach the minimum required word count?
If you’re missing a field or a field is entered incorrectly, you should see the specific error listed underneath that field.
2. Check your internet connection. If all fields are entered correctly and you aren’t seeing a loading icon when you click the “Submit” button, you’re likely experiencing internet connectivity problems. Consult your internet provider for problems with your connection.
3. If you're still having issues with the "Submit" button, please contact us by emailing support@onespace.com.
What do I do if I get a 500 "server" error?
Example: There was a problem communicating with the server (Status Code: 500).
1. If you’re attempting to submit a task, make sure the content of the task is free of any HTML formatting or improperly used special characters.
For example, if the task is an article that requires you to use headings, make sure the headings are formatted as:
<>I Am a Heading<>
and not:
<I Am a Heading>
2. If that doesn't solve the problem, there could be an issue with your browser. Try the following:
- Clear your cache and browser history.
- Remove any extensions from your browser.
- Try using a different browser.
What do I do if I get a 404 "page not found" error?
Example: Oops - Page not found. Looks like the page you're looking for isn't there.1. Check the spelling of the URL entered in your browser to make sure it's spelled and formatted correctly:
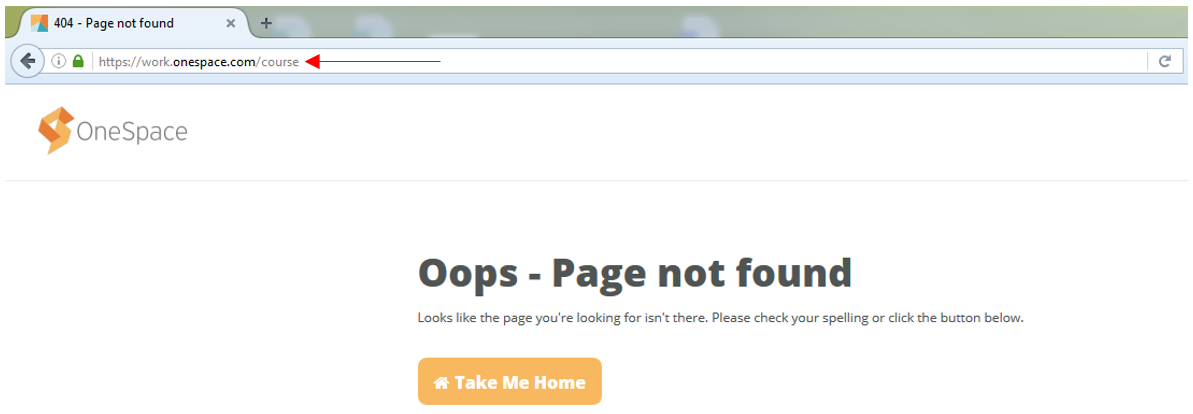
2. Navigate to the home page of WorkStation, and attempt to access the page again.
3. If that doesn't solve the problem, there could be an issue with your browser. Try the following:
- Clear your cache and browser history.
- Remove any extensions from your browser.
- Try using a different browser.
